
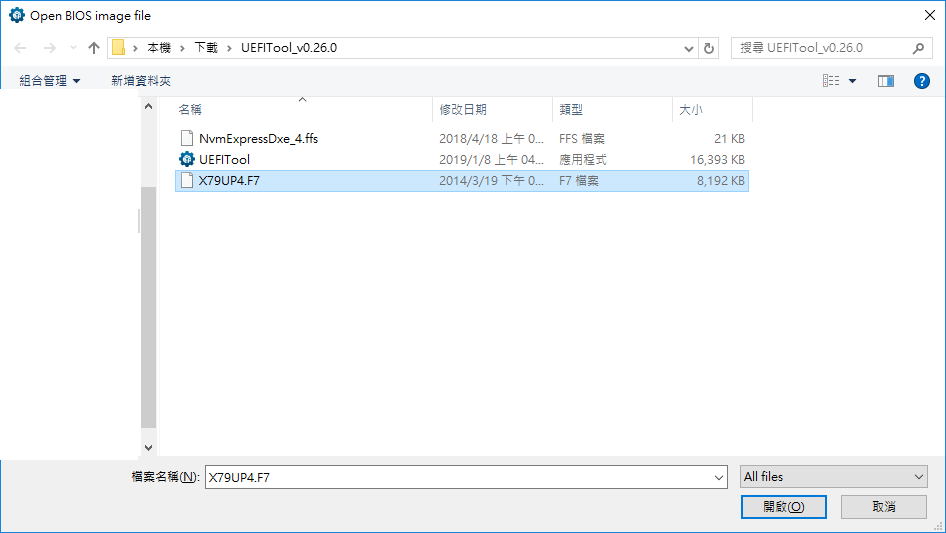
- #UEFITOOL INSERT AFTER .EXE#
- #UEFITOOL INSERT AFTER INSTALL#
- #UEFITOOL INSERT AFTER DRIVER#
- #UEFITOOL INSERT AFTER TRIAL#
If you don't familiar with structure of Intel descriptor region, here is an annotated HxD-screenshot of affected part:
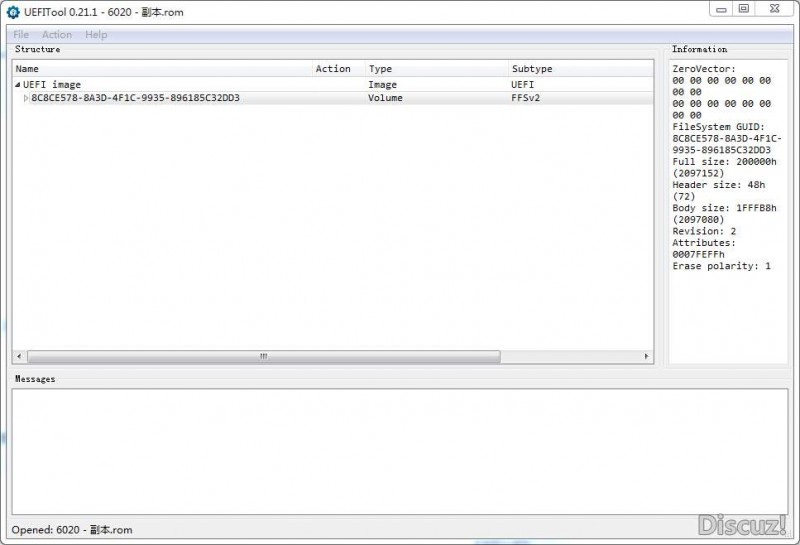
You can also download a copy of the modified BIOS with AFUDOS.During the debugging of strange behavior of using UEFITool with Gigabyte BIOSes, I have found either a bug or a special non-standard region map configuration in all recent Gigabyte BIOS images.
#UEFITOOL INSERT AFTER INSTALL#
You should now be able to boot any UEFI installation from the NVMe drive (if installed) or can install any OS now to the NVMe drive and have it detected by the BIOS upon startup! :) Power off the machine when completed, wait 10 seconds, power back on and boot into BIOS immediatly to disable CSM and re-enable FastBoot. Reboot the laptop again from the bootable USB and Flash the modified BIOS (only if you are feeling brave!) using the command:ĪFUDOS.exe should successfully flashed the modified BIOS. Then save the modified BIOS file using "File" -> "Save image file" and save the modified BIOS to the bootable USB with a filename of MOD.ROMħ. Select the extracted NvmExpressDxe_4.ffs file and choose open and it should insert the NVMExpress module after the LANDriver module:
#UEFITOOL INSERT AFTER DRIVER#
Select the third occurance of the 'Unicode text "DXE" found in User interface section at offset Ch' result and you will see that CSMCORE DXE Driver is present, so you know you're in the right place.Ĭlose the parent node of this CryptoDxe reseult (the 20D8FFFE-15C3-4EA9-9D28-CFE2745D78F3 tree) and then navigate down the list of entries until you see the "LANDriver" entry, just before the "Volume free space" entry, and right click on this and choose "Insert After": Launch UEFITool.exe and open the ORIG.ROM file that was dumped earlier using AFUDOS.EXE and search for "DXE" text: Reboot back into Windows and modify the original BIOS:ĭownload and extract the "NvmExpressDxe_4" module: Dump the current BIOS using AFUDOS and the follow command:Ħ. Reboot into the BIOS and ensure that CSM is enabled (required to boot from USB) and then reboot again and boot from the bootable USB created with Rufus.ĥ.
#UEFITOOL INSERT AFTER .EXE#
exe to the bootable USB you create with Rufus.Ĥ. Create Bootable USB Using Rufus : Ĭhange "Boot selection" to FreeDOS and leave all other settings as defaults:ģ. Note that this step is important since you'll need to dump the actual BIOS from the system to remove the header and fix filesize issues when flashing the modified BIOS back to the system, and therefore you'll want to be running the latest version of the BIOSĢ. Ensure that the G771JM is flashed to latest BIOS version.

Please note that I take NO RESPONSIBILITY if you brick your system following these instructions and that you proceed with caution at your own risk!!ġ. But once I did find a version that worked (and after a bit of reading), I figured out the proper steps to take in order to modify the BIOS successfully and get it to flash without errors!

#UEFITOOL INSERT AFTER TRIAL#
The biggest headache I had durring this entire process was being able to actually flash the modified bios to my system I kept getting an "Invalid BIOS file" error if/when trying to flash using WinFlash, or a "ROM file size does not match existing BIOS size" when trying to use AFUDOS.Īnd finding a version of AFUDOS that worked with this machine was a bit of trial and error as well. Thankfully, after stumbling across the post by here (NVME)-M-2-SSD-Samsung-960-EVO-250GB&p=632851#post632851 - and more improtantly, the forum outlining the instructions here: - I managed to create a custom bios for the G711JM and am now able to boot Windows 10, Linux, and even macOS installations from my shiney new NVMe drive! I recently purchased an Intel 660p NVMe drive to breath new life into my Asus ROG G771JM laptop, only to find out that it would not boot any UEFI operating systesm due to lack of bios support.


 0 kommentar(er)
0 kommentar(er)
